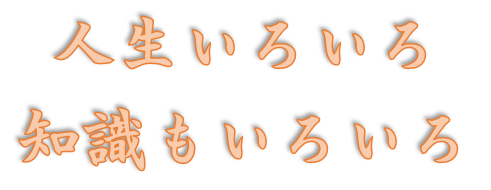パソコンを使用していると、ハードディスクの保存容量が気になってくることが多々あります。
日々の作業でどのくらいのデータを保存するか、人それぞれだと思いますが、容量がどのくらい減っているかを一目で確認するには「マイコンピュータ」を開くのが手っ取り早いです。
しかしこの「マイコンピュータ」を開けばハードディスクの空き容量が確認できるのですが、中には「ローカルディスク(C)」と「ローカルディスク(D)」と2つのHDDがあるパソコンもあります。
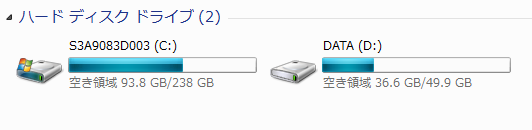
実は筆者が持っているもう一台の中古パソコンは、この2つが存在しているんですね。
一般に「ローカルディスク(C)」はCドライブ、「ローカルディスク(D)」はDドライブと呼ぶんですが、一体この2つってどこがどう違うのでしょうか?
今回はCドライブとDドライブの明確な違いと、使い分けについて詳しく解説していきます!
これを理解してぜひパソコン通になってください!
CドライブとDドライブの違い
アルファベットのCとDが割り振られた2つのドライブ、どちらもハードディスクであることには変わりありませんが、違いを一言で表現しますと、
- CドライブがOSやソフト関係のデータが入った起動ドライブ
- Dドライブがユーザー用のデータ保存用ドライブ
ということになります。

みなさんは普段のパソコンでいろいろなソフトを使用すると思います。
OfficeのWordやExcel、PowePoint、DVDプレイヤー、動画編集ソフト、ゲーム関係のソフトなどいろいろあると思いますが、これらは全てCドライブに入っている(もしくは入るように設定されている)ことになります。
これに対してDドライブは、そういったアプリで作成した個人用のデータを保存する領域として用いられます。他にもスマホで撮影した写真、音楽や動画ファイルの保存先にも使えます。
また動画編集ソフトの場合は、エンコード後に作成された動画ファイルで、拡張子は「.mp3」、「.wmv」と表記されています。
学校の授業で例えると?

よりわかりやすく理解してもらうため、学校の授業を思い浮かべてみましょう!
学校の授業では必ず教科書や参考書を使っていましたよね?
そして授業中は教科書や先生の言ったこと、板書した文章などをノートに書き残していたと思います。
もうお分かりかと思いますが、この書き写したノートこそ、上で紹介した個人用のデータファイルそのものになります。
そして教科書や参考書などがWordやExcelソフトとなります。
この教科書やノートを入れておくのに学校の引き出しやロッカーを使うと思いますが、例えば引き出しを区切って左右に分けたとします。
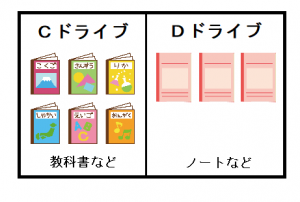
左右に分けた後で左側を教科書、右側をノートを入れるようにします。
すると「マイコンピュータ」のローカルディスク(C)とローカルディスク(D)と同じようになりますね。
“C”や“D”って何?
そもそもCドライブの“C”とDドライブの“D”って何でしょうか?
これについては何かの略称というわけではなく、特に深い理由はありません。
単純にドライブに番号をつけているだけなのですが、元を辿れば大昔のパソコンに由来しています。
まだ箱型パソコンが主流だった頃は、フロッピーディスクがメインの記憶装置として活躍していました。
実はこの時代はHDDという物がまだなく、フロッピーディスクにOSを入れて起動していたのです。ちょっと信じられないですね(;^^)
HDDがなかったので、フロッピーディスクを“A”と“B”の領域に指定して使っていました。
それからHDDがパソコンのメインストレージになったわけですが、“A”と“B”が使われていたので、仕方なく“C”と“D”を代わりに用いるようになった、というわけです。
一昔前のパソコンの名残だったわけですね。
それから後に登場した、DVDドライブやUSBメモリ、SDカードなどは外部保存領域になるのですが、これらも記憶装置であることには変わりませんので、“E”、“F”、“G”・・・と使われるようになりました。
USBメモリとSDカードの違いは何なのか?見た目や用途の違いを開発した会社の紹介と合わせてわかりやすく解説します。また両者に共通するフラッシュメモリとしてのデメリットも紹介します。
HDDを分割するとは?
そもそもなぜHDDを2つに分割しないといけないのでしょうか?
こう疑問に思っている方も多いのではないでしょうか?

まずHDDを分割するということについてですが、実際に物理的に分割するのではなく、あくまで仮想的に仕切りを設けて使い分けるように設定するだけです。
この技術を「パーティション」と呼ぶのですが、この技術によって1台のHDDを複数の領域に区切ることができます。
分割できる個数や容量はOSやマザーボードのBIOS(OSの起動や、パソコンと接続機器間の入出力を制御するプログラムのこと)などの対応状況によって異なりますが、現在多くのパソコンでは“C”と“D”の2つの領域に分けられています。
僕が今メインで使っているパソコンはそうなっていますが、これは自分でそう指定したか、メーカー側が敢えてそう設定していることになります。
この領域ごとに違うOSを入れてパソコンを使うことだってできます。CドライブにはWindowsのOSが入っているけど、DドライブにはLinuxを入れて共存させることも可能です!
Cドライブには空き容量の確保が必要!
HDDを“C”と“D”の2つの領域に分ける最大の理由は、いざという時のバックアップのためです。
実はCドライブが安定して起動するためには、ある程度大きな空き容量が必要です。
目安としては、自分のパソコンの搭載メモリの容量(10GB)未満になるとかなり厳しくなります。
データやファイルの保存先がCドライブのままだと、Cドライブの容量がどんどん圧迫されていきます。
こうなりますとパソコンが何らかの不具合で動かなくなったり、調子が悪くなって、最終的にソフト関係を全て再インストールしないと復帰しない可能性も出てきます。
その際にCドライブのデータは一旦全て削除されるわけですが、この時にこれまで作成して保存した重要なファイルまでなくなっては困りますよね?
これを防ぐためには、それこそDドライブにデータを保存するのが安全で確実です。
ただし新品のパソコンや、インストールしたばかりのソフトはデフォルトで保存先がCドライブになっています。
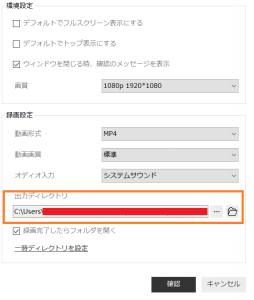
面倒ではありますが、特にこだわりがない限り、保存先はDドライブにしておきましょう。(例えば動画編集ソフトなどは、動画ファイルは数GB単位も必要になるので、かなり圧迫しやすいです。)
まとめ
今回はCドライブとDドライブの違いについての解説でした。
それでは改めて今回の内容をまとめます。
- CドライブはOSやソフトのデータが入っているドライブ、安定して動かすにはある程度の空き容量が必要。
- Dドライブはユーザーがソフトで作成したデータやファイルを保存するドライブ、自分で保存先として指定しないといけない。
CドライブとDドライブは、ちゃんと意味があって分けられていることは意識しましょう。
HDDの空き容量が多い時や、外付けのHDDがある場合はCドライブの圧迫についてあまり心配する必要はないです。
もちろん定期的にUSBメモリや、外付けHDDにデータやファイルのバックアップを取るよう心がけておきましょう!